– DirectX11
– 8 GB RAM (for mode with EasyOCR)
– 5 GB free storage space (for mode with EasyOCR)
– Nvidia GPU with CUDA SDK 11.8 support (GTX 750, 8xxM, 9xx series or later) (for mode with EasyOCR)
Giới thiệu về Translumo
Translumo là một ứng dụng dịch màn hình tiên tiến, có khả năng phát hiện và dịch văn bản xuất hiện trong khu vực được chọn theo thời gian thực, chẳng hạn như phụ đề trong video.
Tính năng nổi bật
– Dịch theo thời gian thực: Translumo có thể dịch văn bản ngay khi nó xuất hiện trên màn hình, giúp người dùng dễ dàng hiểu nội dung mà không cần phải dừng lại để nhập liệu.
– Hỗ trợ nhiều ngôn ngữ: Ứng dụng này hỗ trợ nhận diện và dịch nhiều ngôn ngữ khác nhau, bao gồm cả tiếng Việt, tiếng Anh, tiếng Nga và tiếng Trung.
– Sử dụng công nghệ OCR: Translumo sử dụng nhiều công cụ nhận diện ký tự quang học (OCR) để đảm bảo độ chính xác cao trong việc nhận diện văn bản.
Translumo là một công cụ hữu ích cho những ai muốn trải nghiệm nội dung từ các ngôn ngữ khác mà không gặp khó khăn trong việc dịch thủ công.
Hướng dẫn sử dụng Translumo
Để sử dụng ứng dụng Translumo cho việc dịch văn bản trên màn hình, bạn có thể làm theo các bước sau:
– Mở Cài đặt: Truy cập vào phần cài đặt của ứng dụng.
– Chọn Ngôn ngữ:Vào mục Ngôn ngữ -> Ngôn ngữ nguồn để chọn ngôn ngữ mà bạn muốn dịch từ đó.
Tiếp theo, vào Ngôn ngữ -> Ngôn ngữ dịch để chọn ngôn ngữ mà bạn muốn dịch sang.
– Chọn Nhận diện văn bản:Vào mục Nhận diện văn bản -> Công cụ để chọn công cụ nhận diện văn bản phù hợp (hãy kiểm tra các mẹo sử dụng để biết các chế độ khuyến nghị).
– Chọn Khu vực chụp: Xác định khu vực trên màn hình mà bạn muốn ứng dụng nhận diện và dịch văn bản.
– Chạy dịch: Bắt đầu quá trình dịch văn bản trong khu vực đã chọn.
Lưu ý
Hãy đảm bảo rằng bạn đã chọn đúng ngôn ngữ và công cụ nhận diện để có được kết quả dịch chính xác nhất.
Hướng dẫn sử dụng OCR trong Translumo
Để tối ưu hóa việc sử dụng OCR trong ứng dụng Translumo, bạn có thể tham khảo các khuyến nghị sau:
Giữ Windows OCR luôn bật: Đây là công cụ OCR hiệu quả nhất cho việc phát hiện văn bản chính với ít ảnh hưởng đến hiệu suất hệ thống.
Kết hợp các công cụ OCR được khuyến nghị:
– Tesseract – Windows OCR – EasyOCR: Chế độ nâng cao với độ chính xác cao nhất.
– Tesseract – Windows OCR: Ảnh hưởng rõ rệt ít hơn đến hiệu suất hệ thống, đủ cho các trường hợp văn bản có nền đơn giản và phông chữ phổ biến.
– Windows OCR – EasyOCR: Đối với các trường hợp phức tạp rất cụ thể, nên tắt Tesseract để tránh tiếng ồn không cần thiết từ văn bản.
Chọn khu vực chụp tối thiểu: Điều này giúp giảm khả năng nhận diện các ký tự ngẫu nhiên từ nền. Khu vực lớn hơn sẽ mất nhiều thời gian để xử lý.
Sử dụng danh sách proxy để tránh bị chặn bởi dịch vụ dịch thuật: Một số dịch vụ dịch thuật có thể chặn người dùng nếu có quá nhiều yêu cầu. Bạn có thể cấu hình proxy IPv4 cá nhân hoặc chia sẻ (1-2 proxy là đủ) trong tab Ngôn ngữ -> Proxy. Ứng dụng sẽ lần lượt sử dụng các proxy để giảm số lượng yêu cầu từ một địa chỉ IP.
Sử dụng chế độ Borderless/Windowed trong trò chơi (không phải chế độ Toàn màn hình): Điều này cần thiết để hiển thị cửa sổ dịch đúng cách.
Cài đặt ứng dụng trên SSD: Để giảm thời gian khởi động lạnh khi sử dụng EasyOCR (tải mô hình EasyOCR lớn vào RAM).
Lưu ý
Việc cấu hình đúng các công cụ và chế độ sẽ giúp bạn có trải nghiệm dịch thuật tốt hơn và hiệu quả hơn trong việc nhận diện văn bản.
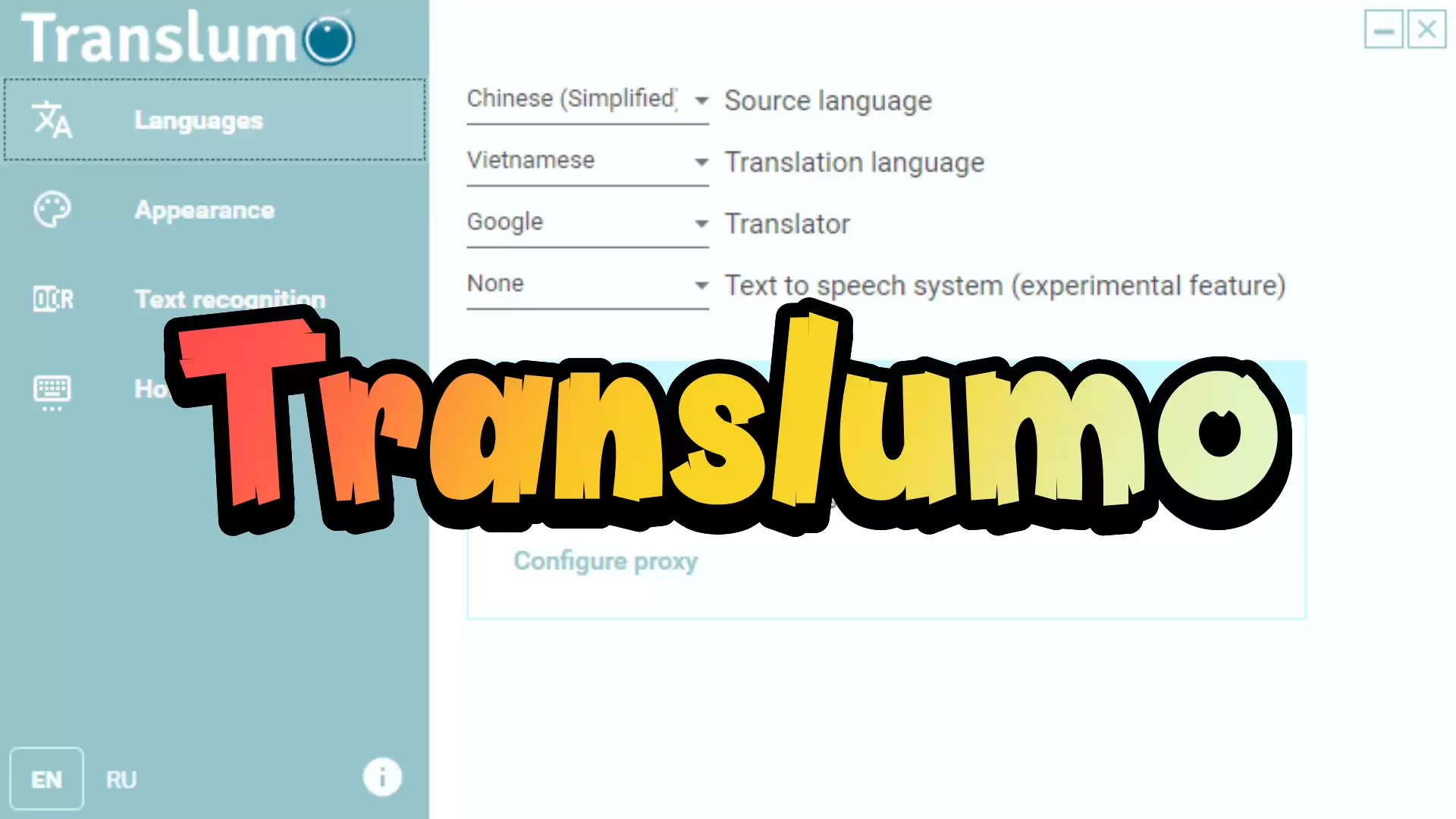




![hình ảnh [1]-Phần Mềm Dịch Màn Hình Khi Chơi Game - Đọc Truyện - Xem Phim - LouLx Game-LouLx Game](https://blogger.googleusercontent.com/img/b/R29vZ2xl/AVvXsEhK9YqjNpPkppDpXLkziMTb0Glr50cgqkBxZMwfiBjrG784G1oFKeQVPO3rcNQLBQyT8RGsiwaSjEXhqzl6HPkNzRnfFG7becvDSDxzq29tAqwoYCDJKEhJrr_5NpY0Cn63IMcFlDocc59RMJxvyRm4iQZQF6XoLLGX5fMfQ27pmV-cL78fH0E-Zcv0epTQ/s1920/preview-EN.gif)



![Game Client [ Kiếm Thế Trấn Phái – 17 Môn Phái ] – Phiên Bản Cày Cuốc – Offline/Online/Việt Hóa/GM/LAN-LouLx Game](https://loulxgame.com/wp-content/uploads/2024/09/3b9e75848720240902064658.webp)



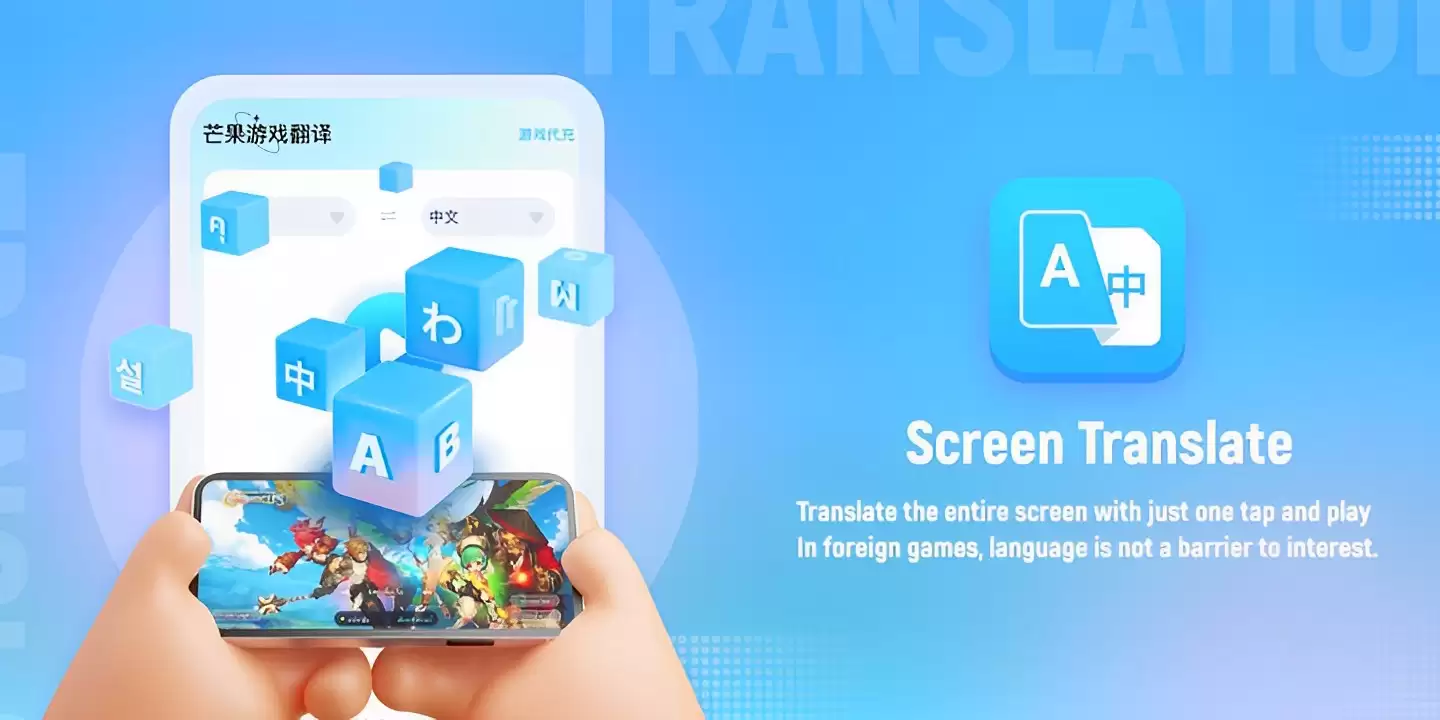
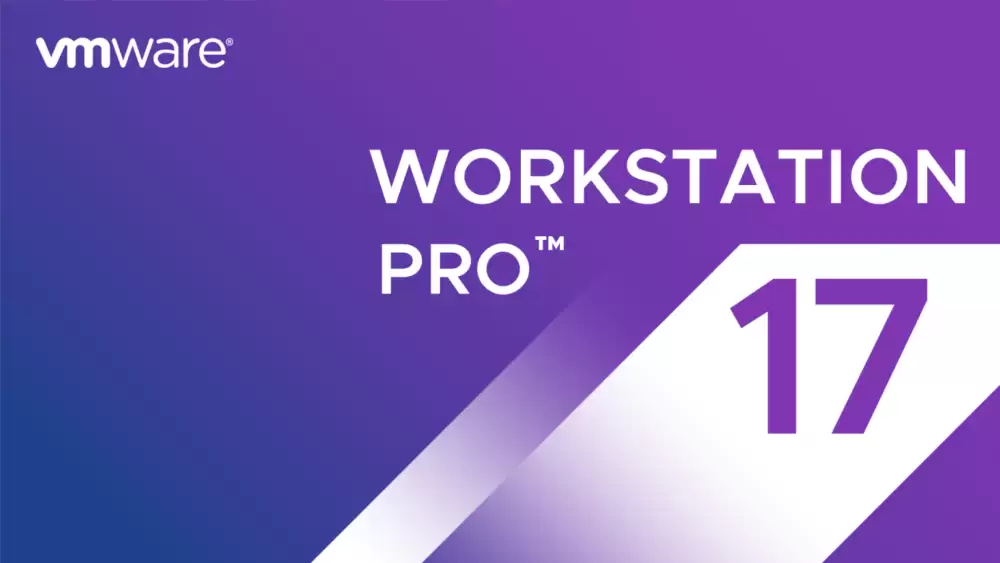

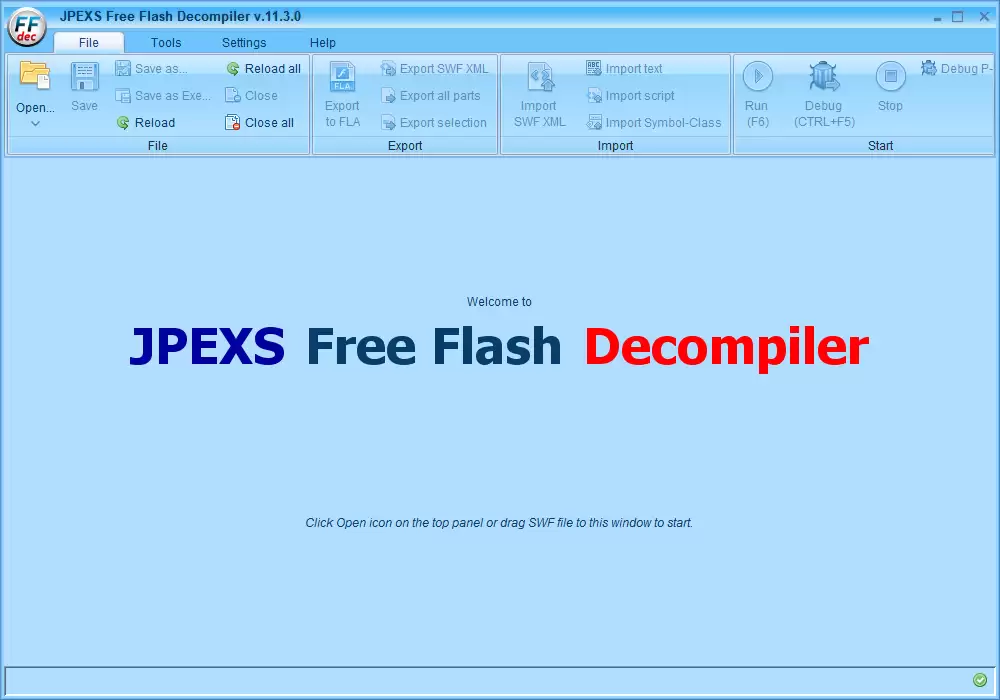








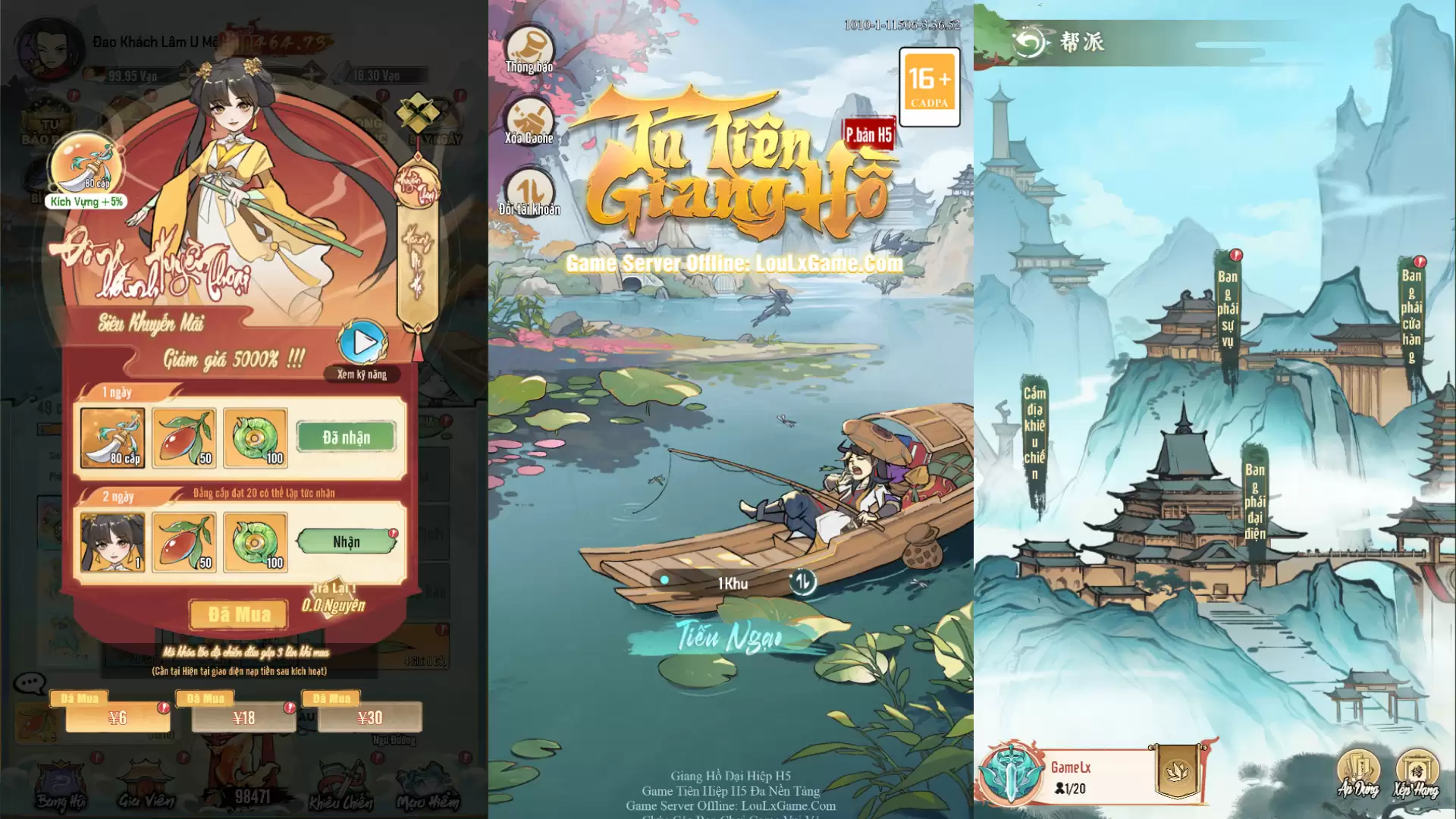




![Game Mobile [ Thần Ma 2D ] Online Việt Hóa - Tool GM - Server Win - Android/iOS-LouLx Game](https://loulxgame.com/wp-content/uploads/2024/06/Than-Ma-2D-Offline-Loulx-Game-46.webp)








![Biểu cảm [touxiao]-LouLx Game](https://loulxgame.com/wp-content/themes/zibll/img/smilies/touxiao.gif)



- Chung
- Tốt nhất
Xem bình luận của tác giả